懐かしのネットブックを再生!【ASUS eeePC1005HA 分解】

昨今、コロナウイルスの影響で在宅勤務が増えましたよね。
そんなわけで我が家にも色々とパソコン関係の環境を整えていたのですが、そこで見つけたのが今回のお題のネットブック。
もう今から10年以上前に流行った機種です。当時は、左程性能は良くないけれど、ネットサーフィンや簡単な作業には使えて、何より筐体が小さいので持ち運んで色々な場所で使えたりするのが強みでしたね。
まあ、今ほどwifi環境なんかも整っていなかったので、中々家の外で使うにはハードル高かった気もしますが……。
何はともあれ、この小ささは今見ても中々魅力的です。もう少し軽ければ言うこと無しなんですが、そこまで望むのは贅沢でしょう。
我が家の片隅で眠っていたのは、ASUSのeeePC1005HA。
- 発売:2009年 9月
- CPU:インテル® Atom™ プロセッサー N280 1.66GHz/1コア
- HDD:160GB
- メモリー:1GB
- OS:Windows XP Home


こいつをどうにか活用できないかと、google先生で調べると出るわ出るわ……。
eeepcというと、中々愛好家の多い機種のようですね。
先人の皆様に倣って、私も今回このeeepcを中身を改装して今でも使える小型PCへと生まれ変わらせてみました。
改装内容は以下の通り。
- 内蔵HDDをSSDへと交換
- メモリの増設 1GB→2GB
- OSをWindowsXPから動作の軽いLinuxOSへ変更
以上3点でお送りします。
内蔵HDDをSSDへと交換
PCの動作というとCPUやメモリ、最近だとグラフィックボードのGPUなんかが重要視されがちですが、HDDからSSDへの交換もあなどれません。
そもそもデータがしまわれているのがHDDやSSDといったストレージですからね。これの読み込みや書き込み速度がPCの動作にも大きく影響します。
特に注目なのは、HDDとSSDの読み込み速度差。SSDの方が文字通り桁違いに速いです。他にも重量が軽いこと、振動や衝撃にも強いとメリットが多いです。デメリットはHDDに比べると若干割高になることでしょうか。それでも最近は相当安くなっていると思います。
今回のeeePC1005HAですが、HDDが少しやっかいな場所に設置されています。
裏蓋を開けただけではアクセスできず、キーボードを取り外して前面からアプローチすることが必要です。
下記の手順で交換をします。
①バッテリーを外す。
②裏蓋を開放する。
③メモリを抜き取る。
④裏側のネジを全て外す。※メモリスロット内にも固定ネジがあるので注意!
⑤キーボードを外す。※キーボードのケーブルを切らないように……。
⑥キーボード下の全面パネルを開放。
⑦邪魔なケーブル類を一時取り外し。
⑧HDDとSSDを交換。
⑨逆の手順で復旧。
といった感じです。

eeePC1005HAの裏面です。

バッテリーを取り外します。
付けたまま作業をするのは危険です。基盤に触る可能性がありますので、感電や短絡による回路の破損などの可能性がありますので、分解する際は必ずバッテリーを外しましょう。

メモリスロットの蓋を開けます。

メモリを抜き取ります。
ちょっと上に起こしてやれば、簡単に抜き取れます。

前面に戻って、キーボードを取り外します。

まずは、上の写真のようにキーボードとパネルの隙間に細くて薄っぺらいマイナスドライバーのようなものを突っ込んで隙間を作ります。
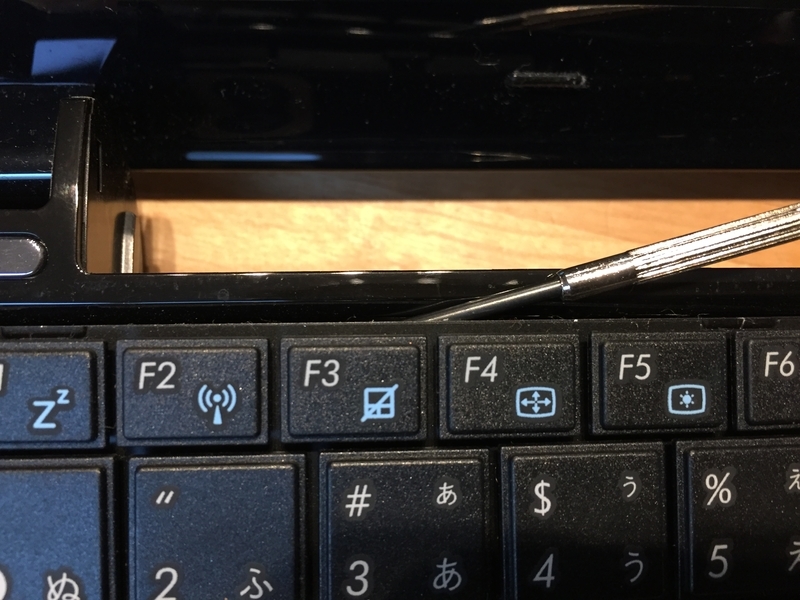
こんな感じ。
これをキーボードを一周するように抉っていき、キーボードを取り外します。

キーボードの手前側には、マザーボードへつながるケーブルがありますので注意!
マザーボード側のソケットの固定を外して、ゆっくりケーブルを抜き取りましょう。

ケーブル抜き取り後です。
左の細いケーブルはタッチパッドのケーブルです。
これも同様にマザーボード側から抜き取ります。

キーボードが外れました。
前面パネルを固定するネジがいくつかありますので、取り外します。
この中の一本(写真右上)にシールが貼ってあります。
ネジを外すには、このシールを破らないとダメなのですが、シールを破ると保証が受けられなくなると思いますので自己責任でお願いします。

ネジを外したら、いよいよ前面パネルの取り外しです。
写真のように端の隙間にまたマイナスドライバーを突っ込み、抉りながら外していきます。
ゆっくりやらないと割れますので注意してください。


前面パネルが外れました。
今回の狙いのHDDは右上ですね。
ただ、ご覧の通りケーブルが上を這っているので、邪魔です。

邪魔なケーブルは抜き取ります。
ただ、片側だけ抜けばHDDの交換はできると思います。
HDDはスロットに差さっているだけですので、引っ張れば簡単に抜けます。

HDDをマウントごと外し、分解します。

マウントに今回交換するSSDに乗せ換えます。
今回購入したのは「Transcend SSD 120GB 2.5インチ SATA3 6Gb/s」です。お値段は、購入当時で約2,700円。
SSDも安くなりましたよね。

きちんとマウントを付ければ、スロットには簡単に差せると思います。
あとは、これまでと逆の手順で復旧します。
メモリの増設
メモリの増設は凄く簡単です。
大体のノートPCは、裏蓋を開放すればメモリスロットへアクセスできるような造りになっています。
このeeepcでもそれは同じです。
①バッテリーを外す。
②裏蓋を開放する。
③メモリを抜き取る。
④新しいメモリを差し込む。
⑤逆の手順で復旧。
注意点は、交換可能なメモリに制限があることです。
メモリにも規格がありますので、当然規格が合っているものが必要です。
そして、メモリ容量の問題。
今回のeeePC1005HAは残念ながら2GBのメモリまでしか認識してくれません。
そのため、私も2GBのメモリをamazonで手に入れて組み込みました。

HDD交換でメモリを抜いているかと思いますが、代わりに新しいメモリを差すだけです。
今回購入したメモリは、「Crucial ノートPC 増設メモリ PC2-6400 DDR2 800mhz 2GB 200pin SO-DIMM」です。
お値段は、購入当時で約1,200円でした。
Crucial ノートPC 増設メモリ PC2-6400 DDR2 800mhz 2GB 200pin SO-DIMM
ハード面の改装は以上になります。
これだけでも以前と比較してかなりの動作改善が見込まれるはずです。
今回は更にOSの入れ替えも行います。
OSをWindowsXPから動作の軽いLinuxOSへ変更
元々このeeePCにはWindowsXPがインストールされていたわけですが、もうサポート終了されているOSなわけですし、何より重い……。
ということで、以下3点の要素で新しいOSを選定しました。
①無料で導入可能
②動作が軽い(必要スペックが低い)
③デザインが良い
その結果、選んだのが「Linux Mint 19.3 "Tricia"」のXfce版です。
※2020年6月に「Linux Mint 20 "Ulyana"」がリリースされています。
LinuxというOSには、世界中の開発者が独自に開発・改装したディストリビューションというものがありまして、その中でも今回の「Linux Mint 」は「Ubuntu」や「Debian」といったディストリビューションを元にして作られたものです。
デザインの良さに加えて、比較的動作が軽く、操作も初心者に優しいというメリットがあります。
普段Windowsユーザーな私ですが、Linuxはあまり経験がないのでネットで下調べした結果、「Linux Mint 」に決めました。
導入手順としては、以下の通り。
①Linux Mint の公式HPから、導入したいバージョンのイメージファイルをダウンロード
今回導入するeeePC1005HAのCPUは初めに触れている通りAtom N280であるため、選択するのは32bit版です。
②ブート用USBメモリの作成
DVDなどの光学ドライブが付いているならばイメージファイルをDVD-Rなどに焼いてインストールができるのですが、eeePC1005HAには光学ドライブがありません。
そのため、USBメモリにイメージファイルを書き込みます。
ファイルの書き込みの際には、USBメモリからOSを起動できるようにツールを使って書き込みます。
渡しの場合、下記のツールを使用しました。
無料で使えますし、デザインも綺麗で直感的に操作が可能です。
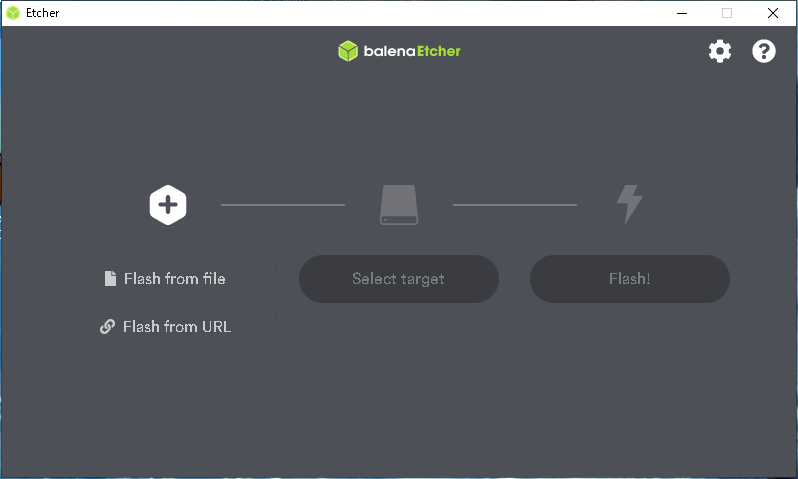
使い方は簡単で、書き込みたいファイルを選択し、書き込み先のUSBメモリを指定し、書き込みボタンをクリックするだけ!
あっという間に終わります。
注意として、OSブート用にイメージファイルを書き込んだUSBメモリは、書き込んだファイル分の容量を占有してしまい、通常のWindowsのエクスプローラーなどで容量の開放ができなくなります。
もしUSBメモリを再活用したい場合は、下記ツール等を使用して容量の開放をしましょう。
③eeePC1005HAのBIOSで、OSの起動をUSBから行うように設定
BIOSの設定画面へいくには、パソコン起動時に「F2」キーを押します。
BIOS設定画面までいけたならば、「Boot」タブを選択し、「USB Flash Drive」の起動優先度を一番上に持っていきましょう。
これでUSBメモリのイメージファイルからOSを起動することができます。
④「Linux Mint 」のインストール
USBメモリからOSを起動します。
この時点ではパソコンそのものにOSがインストールされているわけではありませんが、「Linux Mint 」が立ち上がっていますので、簡単な使い勝手は試すことができます。
もし気に入らなければ、他のディストリビューションに差し替えするのも有りです。
問題がなければ、デスクトップにOSインストール用のアイコンがありますので、それをクリックしてインストールを開始します。
画面の指示に従って進めれば、然程難しくなくインストールは完了するはずです。

改装を終えて
「Linux Mint 」には、最初から様々なアプリケーションがインストールされています。
そのため、ネットサーフィンや、簡単な書類を作る程度であれば特に何も弄らなくても問題はないと思います。
慣れてきて、自分の使い勝手を良くしたいならば更にカスタマイズをしていけば良いでしょう。
肝心の動作の方ですが、ネットサーフィンなどは流石に機敏に表示されるというほどではありません。
しかし、慣れれば別にこの程度の読み込み速度は問題ないと個人的には感じます。
Youtubeといった動画もなんとか観れなくもないですが、流石に快適とは言い難いです。
それでも簡単な調べ物や作業には十分な性能となったかなと思います。
皆さんも家に古いノートパソコンがある場合、改装してみては如何でしょうか。

